İlk önce arkaplan rengimizi kırmızı olarak ayarlıyoruz ve daha sonra resimdeki özelliklerde yeni bir psd dosyası açıyoruz.
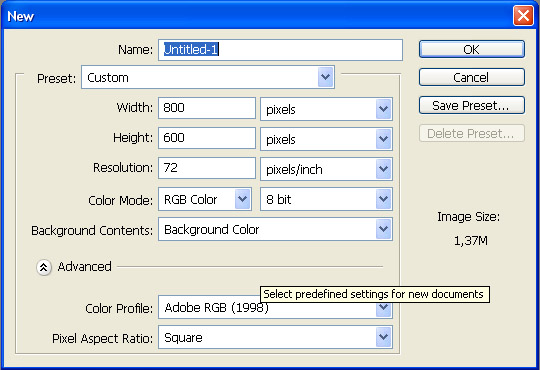

Daha sonra araç çubuğumuzdan yandaki resimde gördüğünüz gibi "eliptical marquee tool" adlı aracımızı seçiyoruz.
Sonra ki adımda ise ctrl + R tuş bileşenini kullanarak cetvelimizi açıyoruz.Açtıktan sonra faremizi yukarıdaki cetvele basılı tutarak aşağı doğru sürüklüyoruz tam ortada bırakıyoru ve yatay bi çizgi oluşturuyoruz.aynı işlemi soldan sağa doğruda yapıyoruz ve ortada bırakıyoruz.faremizi iki çizginin birleştiği yere yani tam ortaya getiriyoruz.shift ve alt tuşlarına basılı tutarak faremizi çekiyoruz ve aşağıdaki resimde gördüğünüz boyutlarda bir daire oluşturuyoruz.
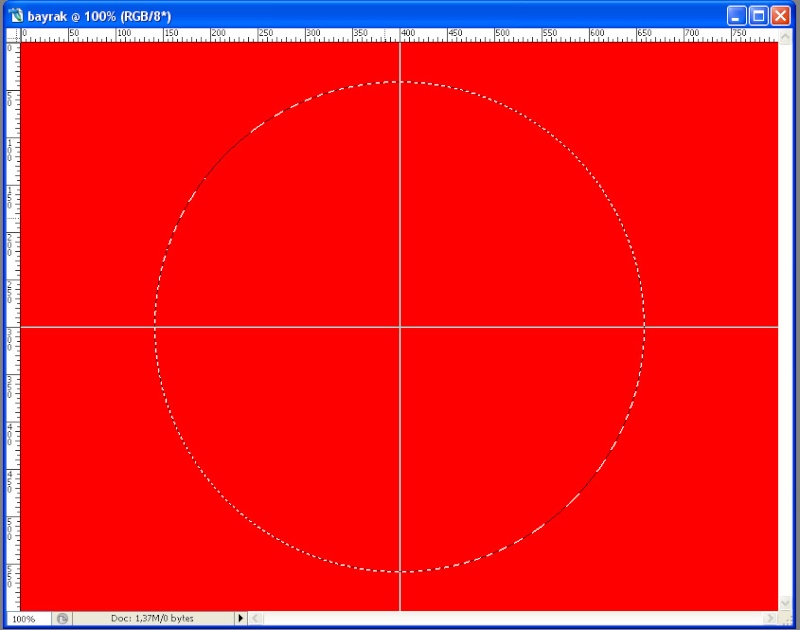
sonra resimde gördüğünüz select menüsünden "save selection" a tıklıyoruz.
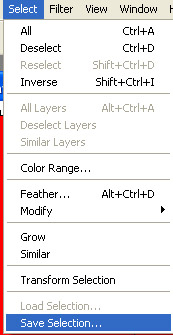
karşımıza resimde gördüğünüz pencere çıkıyor.isim bölümüne büyük daire yazıp "ok" diyoruz.
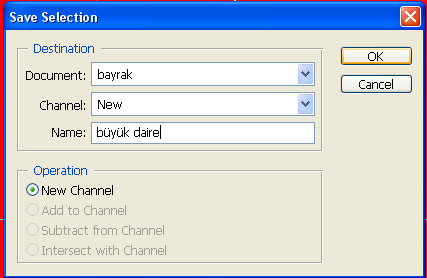
artık dairemizi kaydettik..şimdi de dairemizin iç kısmında faremizle sağ tuşa basıyoruz ve aşağıdaki resimde gördüğünüz gibi "transform selection" a tıklıyoruz.
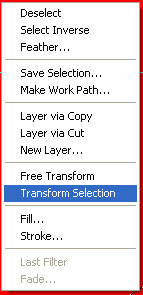
şimdide dairemizin etrafında bir kare meydana geldi.shift ve alt tuşlarına basılı tutarak bu karenin bir köşesinden çekerek küçültüyoruz. karenin köşeleri dairenin içinde giresiye kadar küçültüyoruz ve ilk önce farenin tuşunu daha sonrada klavye tuşlarını bırakıyoruz.sağ alt köşedeki history bölümünden chanelsa geçiyoruz ve dairemizi aşağıdaki resimde gödüğünüz yere kadar klavyenin yön tuşlarına basarak ilerletiyoruz(hızlı ilerlemek için shifte basarak sağ yön tuşuna basılı tutun).
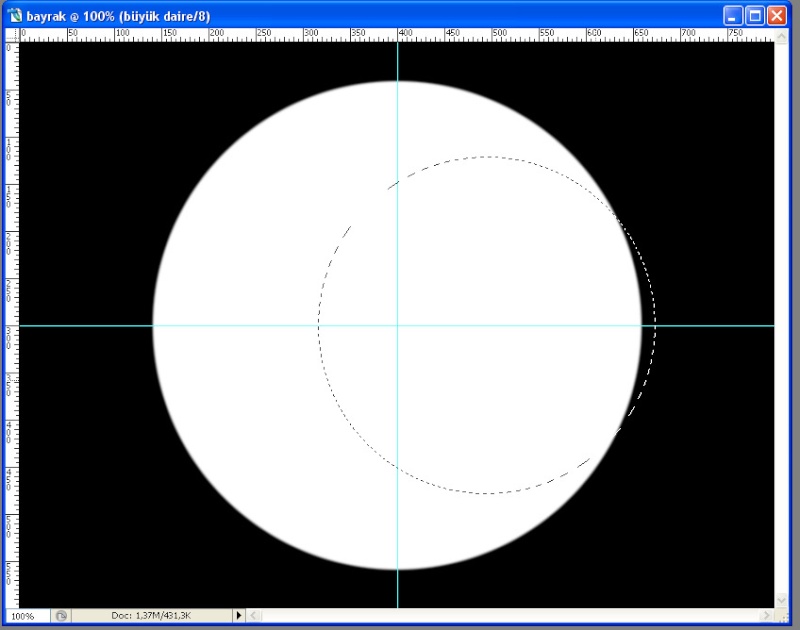
aşağıdaki resimde gördüğünüz gibi bu dairemizide küçük daire isminde kaydediyoruz.
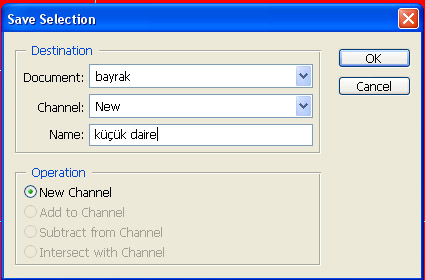
ctrl + D tuşu bileşimlerini kullanarak daireyi kaldırıyoruz (nasıl olsa kaydettik)

ctrl + D yaptıktan sonra select menüsünden resimde gördüğünüz gibi "load selection" a tıklıyoruz
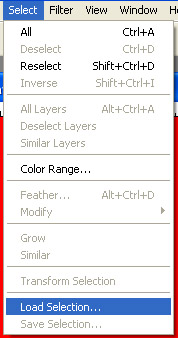
açılan pencerede resimde gördüğünüz gibi büyük daireyi seçip "ok" tuşuna basıyoruz
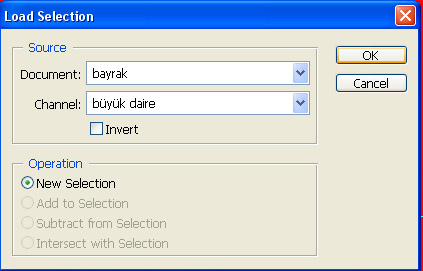
büyük dairemizi ekrana çağırdıktan sonra yine "load selection" a geliyoruz bu seferde kçük daireyi çağırıyoruz ve aşaıdaki seçimi yapmayı unutmuyoruz.
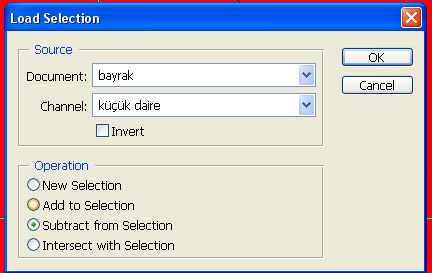
yukarıdaki bu işlemleri yaptıktan sonra aşağıda gördüğünüz resimle karşılaşmanız gerekiyor.
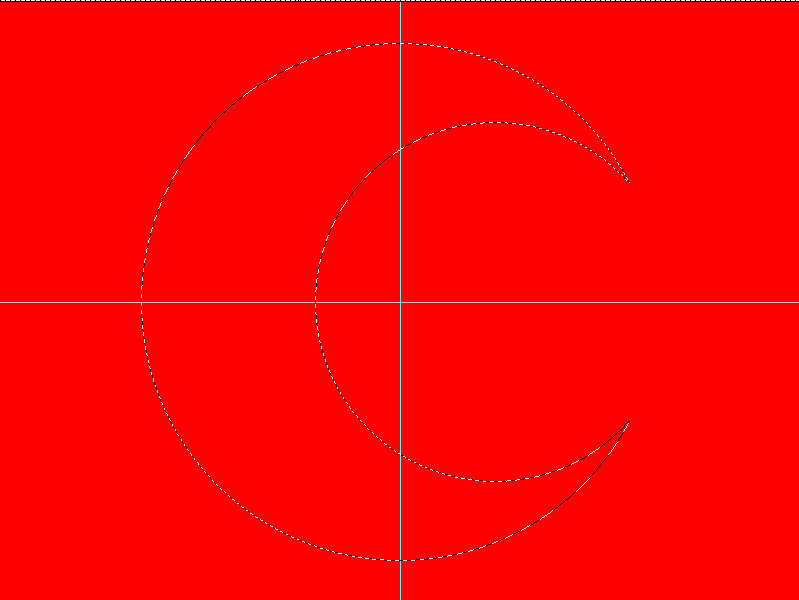
şimdide aşağıda gördüğünüz gibi "paint bucket tool" aracını seçip foreground rengini beyaz yapıyoruz.

paint bucket tool aracımızı ve beyaz rengimizi seçtikten sonra hilal şeklimizin içini boyuyuoruz ve aşağıdaki şekli lde ediyoruz.ctrl + D yapıp seçimden kurtuluyoruz.şimdi sıra yıldızı yapmakta...
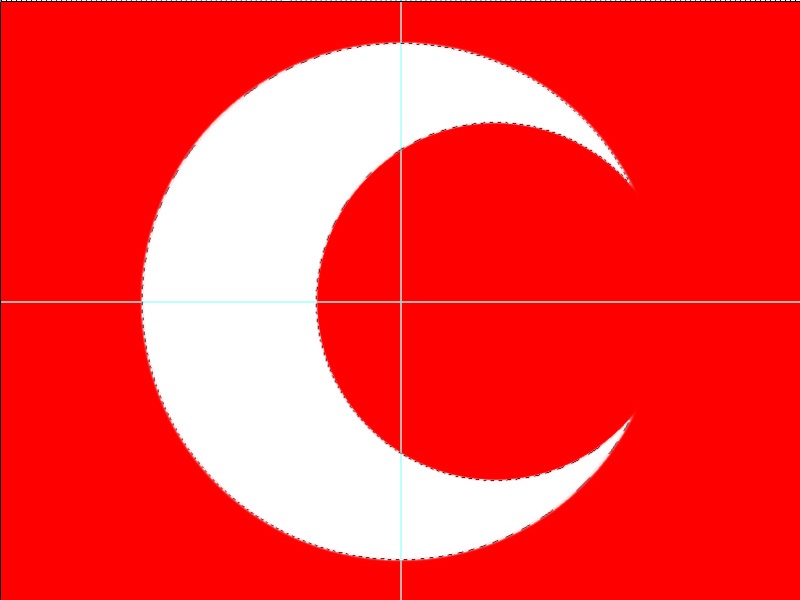
aşağıdaki resmide gördüğünüz gibi "polygonal lasso tool" aracımızı seçiyoruz.
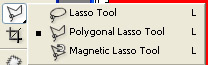
"polygonal lasso tool" aracımız ile aşağıda gördüğünüz gibi bir üçgen oluşturuyoruz.ve bunun içini "paint bucket tool" ile beyaza boyuyoruz.ardından seri bir şekilde ctrl + c ve ctrl +v ile bu üçgeni kopyalayıp yapıştırıyoruz.
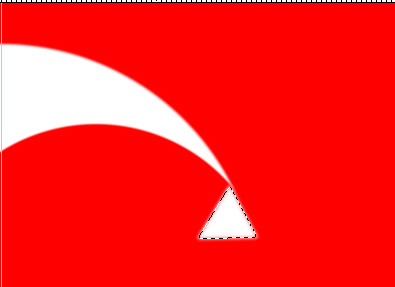
kopyalayıp yapıştırdığımız üçgeni ctrl + t yaparak seçiyoruz ve faremiz ile aşağıdaki şekile getiriyoruz (fareyi köşelere yaklaştırınca çıkan eğri ok işereti cismi döndürebileceğinizi belirtir fareye bsılı tutarak istediğiniz yönde döndürebilirsiniz).yıldızımızı yapmak için bu üçgen kanatını yerleştirdikten sonra tekrar ctrl + V yapmamız yeterli olacaktır yıldızımız kaç köşeli ise o na göre üçgenler kopyalanıp çoğarltılır.
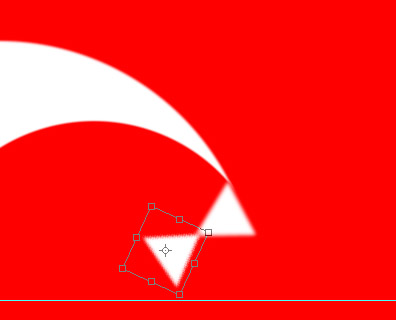
tüm yolları doğru izlersekn aşağıdaki gelişi güzel şekli elde etmemiz gerekiyor

bu şekili elde ettiysek bunu birde düzeltmemiz gerekiyo tabi ki bunun içinde aşağıdaki resimde gördüğünüz "brush tool" aracını seçiyoruz rengimiz yine beyaz olmalı buna dikkat edin.

"brush tool" aracını seçtikten sonra yıldızımızda bulunan kesik ve kırmızı yerleri boyuyoruz dikkat edin dışarı taşırmayın..güzel bir şekilde boyarsanız aşağıdaki bayrak resmini elde etmiş olacaksınız.

İŞTE BAYRAĞIMIZ YUKARIDA HAYIRLI UĞURLU OLSUN..EN KISA ZAMANDA BU BAYRAĞI DALGALANDIRMAYIDA ANLATICAM.ŞİMDİ BUNU YAPMAYA ÇALIŞIN.
Tüm Anlatım ve Resimler Bana Aittir.Anlatımda Karışıklık Olmasın Diye Resimlere İmzamı Eklemedim Lütfen Sizde Başka Yerlerde Paylaşmak İsterseniz Kaynak Belirtin.En Azından Sayfanın Altına Küçük Bir Alıntı Yazmayı Çok Görmeyin
!!! İyi Paylaşımlar !!!
